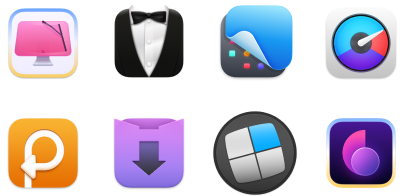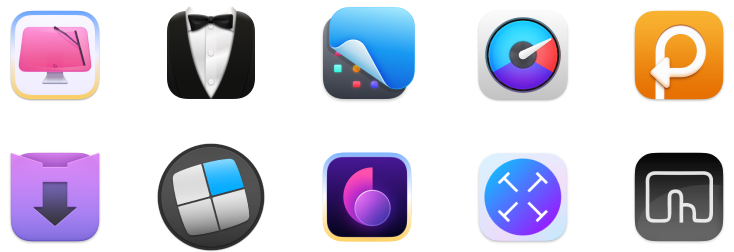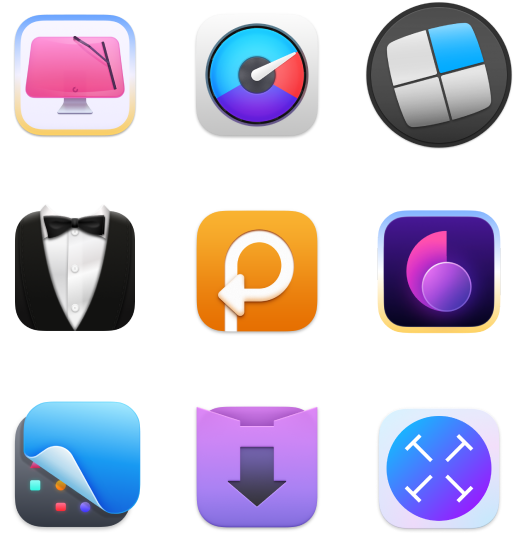Why is copy-paste not working on Mac and how to fix it
When copy and paste on your Mac suddenly stops working, it can really mess things up. Moving files, pasting images, and avoiding retyping becomes a hassle. Luckily, there are ways to fix it. First, let’s explore why the Mac clipboard might stop working and how you can get it back up and running.
| When copy-paste not working | What to do |
| Restart the clipboard process | Press Command + Q to quit the app. Or launch Terminal > Type killall pboard > Return. |
| Quit the clipboard process | Go to Finder > Applications > Activity Monitor > Type pboard > Choose the process > Click stop icon > Quit. |
| Get rid of macOS system clipboard errors | Install and open CleanMyMac > Smart Care > Scan. Remove errors. |
| Restart WindowServer | Go to Finder > Applications > Activity Monitor > WindowServer > Choose the process > Click stop icon > Quit. |
| Restart Mac in Safe Mode | Turn off Mac > press and hold the power button > choose your hard drive > Press and hold Shift > Continue. |
| Preserve the formatting | Press Shift + Option + Command + V to paste the copied material as plain text |
| Preserve all the copies | Install Paste to copy an unlimited number of things and hold them all in its memory. |
| Improve clipboard with third-party tools |
Install Unclutter to browse through clipboard history. Install TextSniper to copy text from visuals. Install PopClip to use instant text actions. |
Why isn’t copy and paste working?
Even though it has no user interface, clipboard is a piece of software just like any app on your Mac. And just like any app it sometimes malfunctions.
The most common reasons for copy paste not working are:
- Bugs and glitches related to macOS performance
- A third-party app or utility interfering with the Command + C or Command + V shortcut
- A login item or extension preventing the clipboard from loading correctly
- Your Mac being infected with malware or a virus that changes core operations
In summary, you can’t copy or paste files because of a macOS bug, a third-party app, or malware.
How to fix copy paste errors on Mac
The first step to fixing the copy and paste not working problem on Mac is to restart the app you’re currently using, on the off chance that it’s the app and not your Mac to blame. Just use the Command + Q shortcut to quit the app and relaunch it right after.
If that didn’t solve the problem, you can restart the clipboard process itself. The fastest way to do it is with Terminal:
- Launch Terminal from the Utilities folder.
- Type killall pboard
- Press Return.
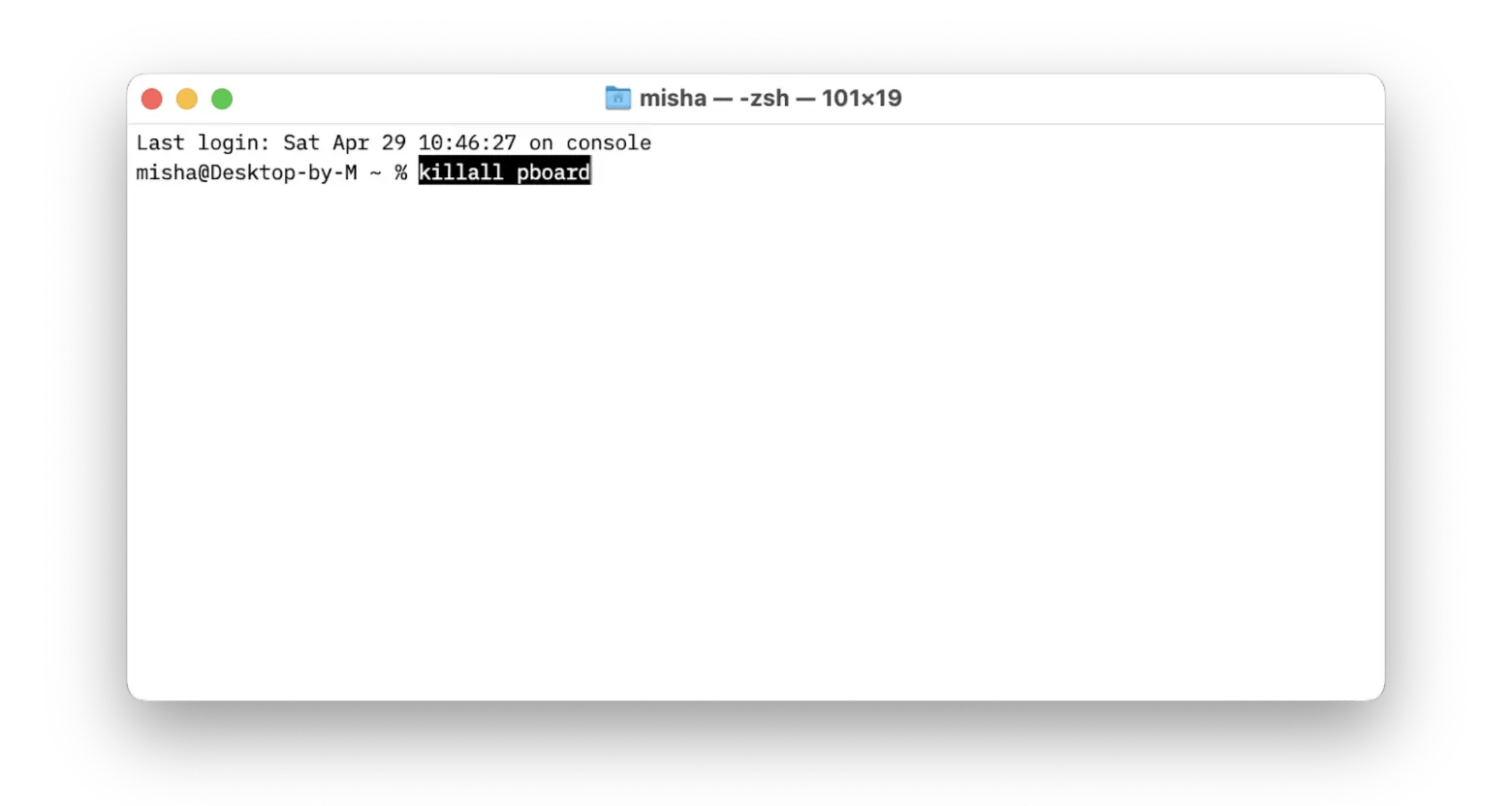
Although typing Terminal commands can be quick and efficient, I don’t recommend this option for users who are not comfortable in the Terminal environment. Terminal is powerful and typing a wrong command can lead to unpredictable consequences.
A safer and better option for most users is to quit the clipboard process with Activity Monitor:
Launch Activity Monitor from the Utilities folder.
- Type pboard in the search bar.
- Select the process.
- Click the stop icon.
- Quit.
How to fix macOS system clipboard errors
If quitting the pboard process didn’t fix your copy and paste now working problem, you might be dealing with a deeper macOS system issue, like a corrupted preference or cached file.
The best thing to do here is to use an all-in-one Mac optimizer such as CleanMyMac. It lets you fix bugs, get rid of junk, and speed up your Mac — all in one click with various user-friendly scans.
To resolve most Mac errors with CleanMyMac:
- Launch CleanMyMac.
- Click Smart Care in the sidebar > Scan.
- Proceed to remove any junk or correct any errors that CleanMyMac has found.
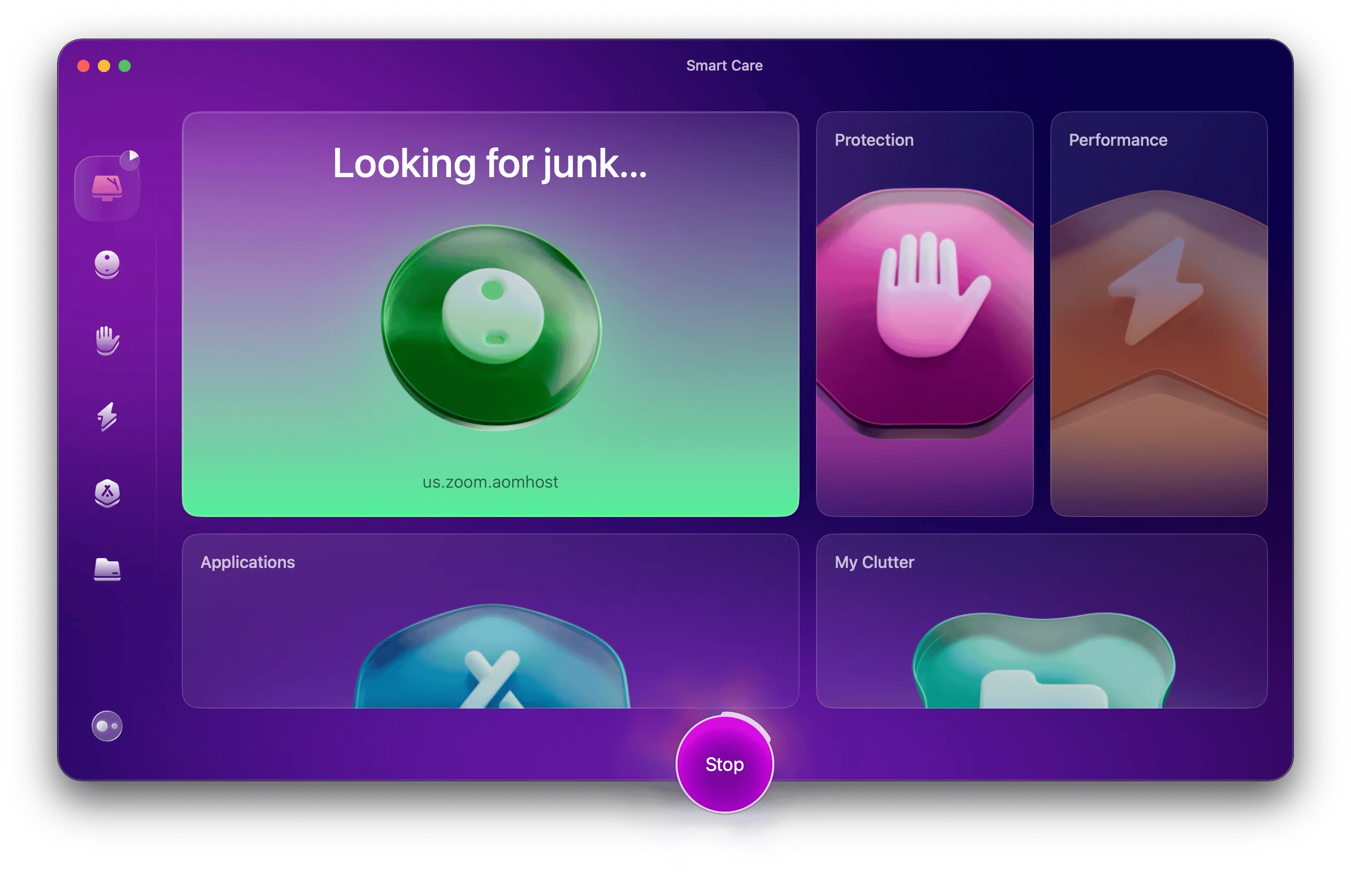
Another useful idea to keep in mind is restarting the WindowServer process, which is a system process responsible for displaying app windows on your screen. It’s possible that your Mac clipboard not working is a result of app windows not being rendered properly.
You may also need to restart WindowServer:
- Launch Activity Monitor.
- Search for WindowServer.
- Select the process.
- Click the stop icon.
- Quit.
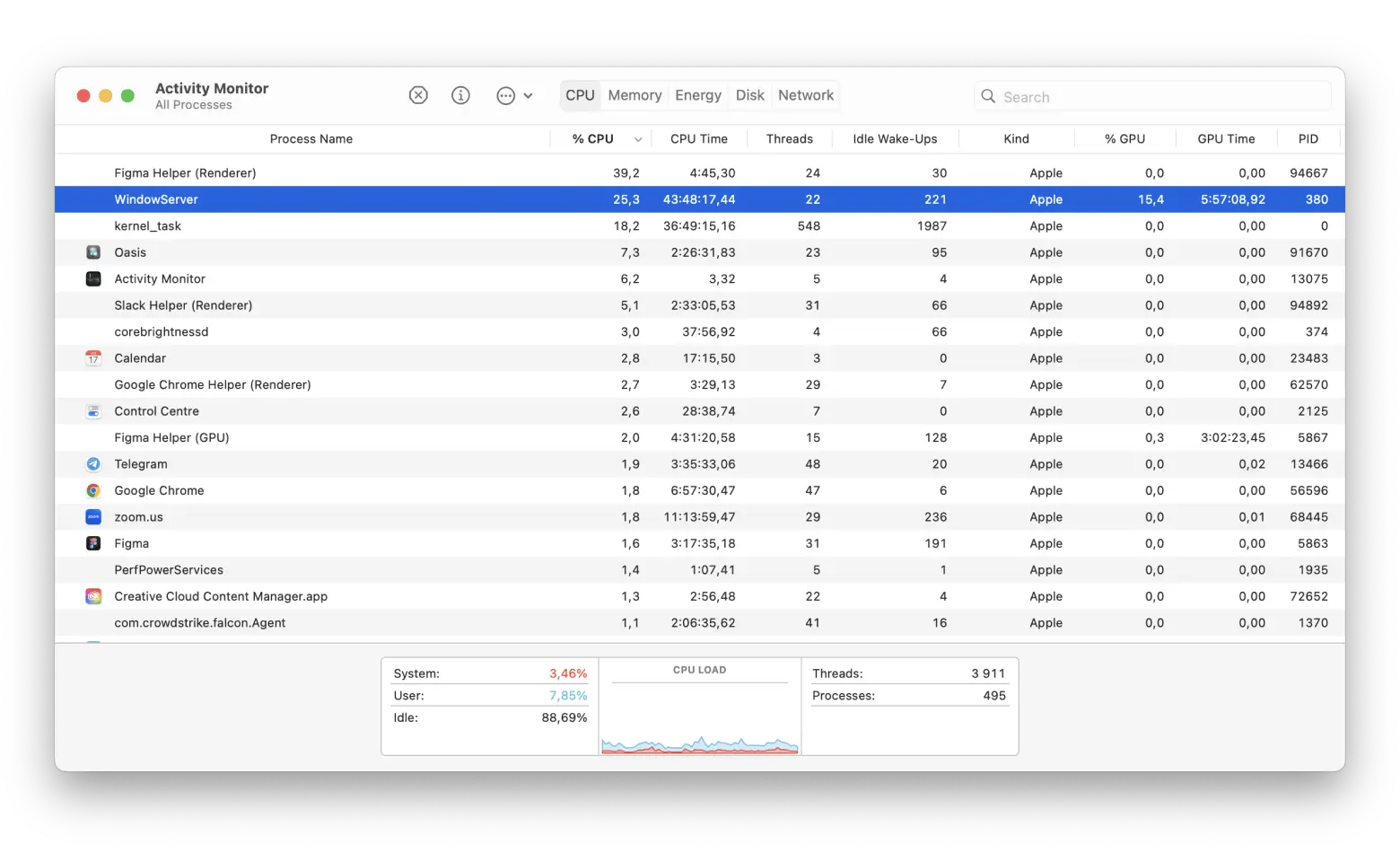
One last resort option left to fix a stuck clipboard is to restart your Mac in Safe Mode, which restricts third-party processes that might be interfering with Mac’s operations:
- Turn off your Mac.
- Press and hold the power button.
- Select your hard drive.
- Hold Shift and click Continue in Safe Mode.
If the clipboard works in Safe Mode, consider reinstalling active apps on your Mac. If that doesn’t help either, reinstall the macOS.
How to copy and paste without formatting issues
Sometimes it’s not that your clipboard stopped working completely — you might just have problems pasting in the right format. For example, the text comes out in the wrong size, font, and color.
The regular Command + V paste shortcut generally preserves the formatting that was copied. If you’d like to paste the copied material as plain text, try using Shift + Option + Command + V.
I enhanced my clipboard with a higher-quality clipboard manager like Paste.
Paste is a major upgrade over the default clipboard. It can copy an unlimited number of things and hold them all in its memory at once, pasting a particular one on demand. It also syncs them to the iOS app over iCloud. You can quickly search all the copied content from the past, set custom shortcuts, share clipped content with others, and convert any copied material to plain text. I just love it!
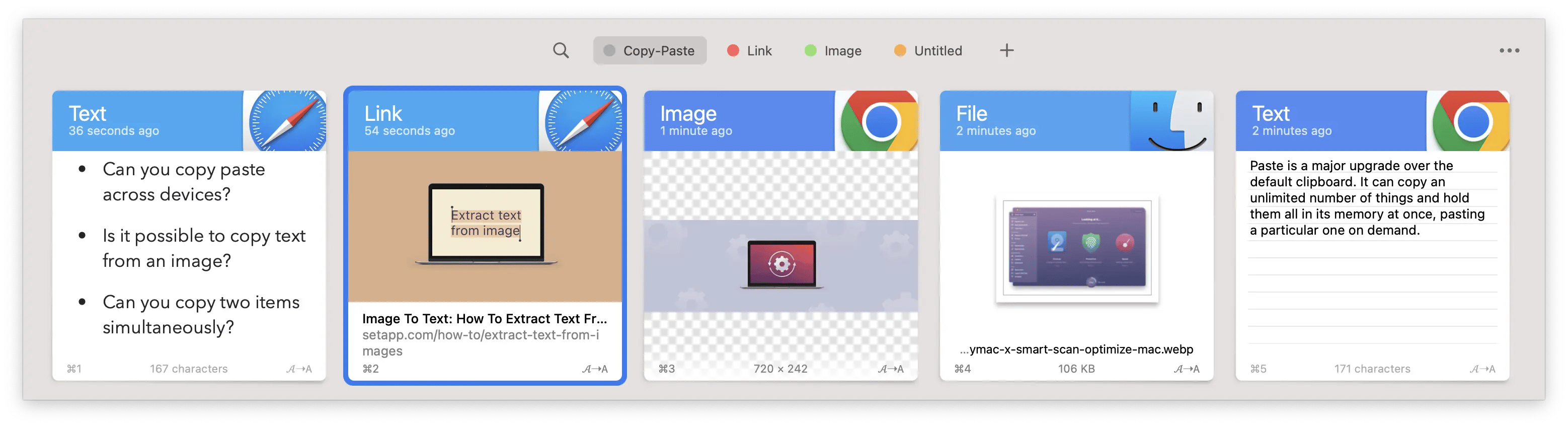
How to upgrade copy-paste for Mac
Clipboard and default copy-paste functions on Mac have always been transient at best — lasting just enough to copy something immediately and easily overwritten. Restarting the Mac also wipes out anything left over in the clipboard.
Luckily, I discovered some apps that can improve on clipboard functionality in various ways. These are Unclutter, TextSniper, and PopClip.
Unclutter brings effortless organization to your Mac. Anywhere you are, you get a sliding Unclutter window where you can hide files, write notes, and browse through your clipboard history. Working with anything in Unclutter is as simple as dragging and dropping, and restarting the Mac doesn’t delete anything. Plus, you can even sync your Unclutter with other Macs over the cloud!
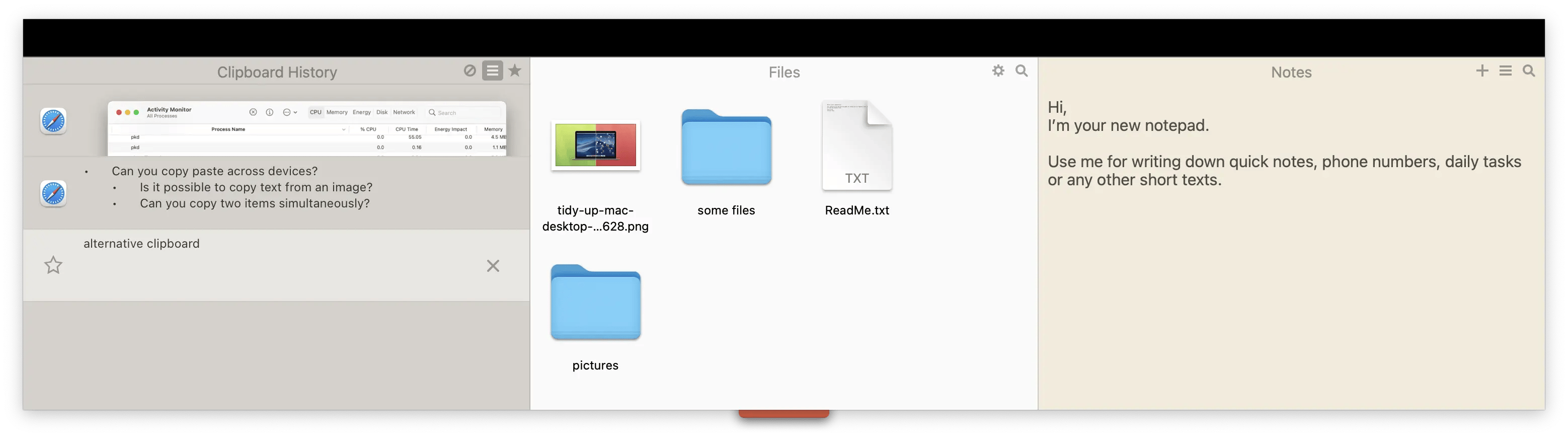
TextSniper is another super useful app that does one thing really well. You can use a TextSniper shortcut to take a screenshot of any media (even a locked PDF or a video frame) and automatically save all the text it contains (through OCR) in plain text format in your clipboard. It’s nothing short of magical!
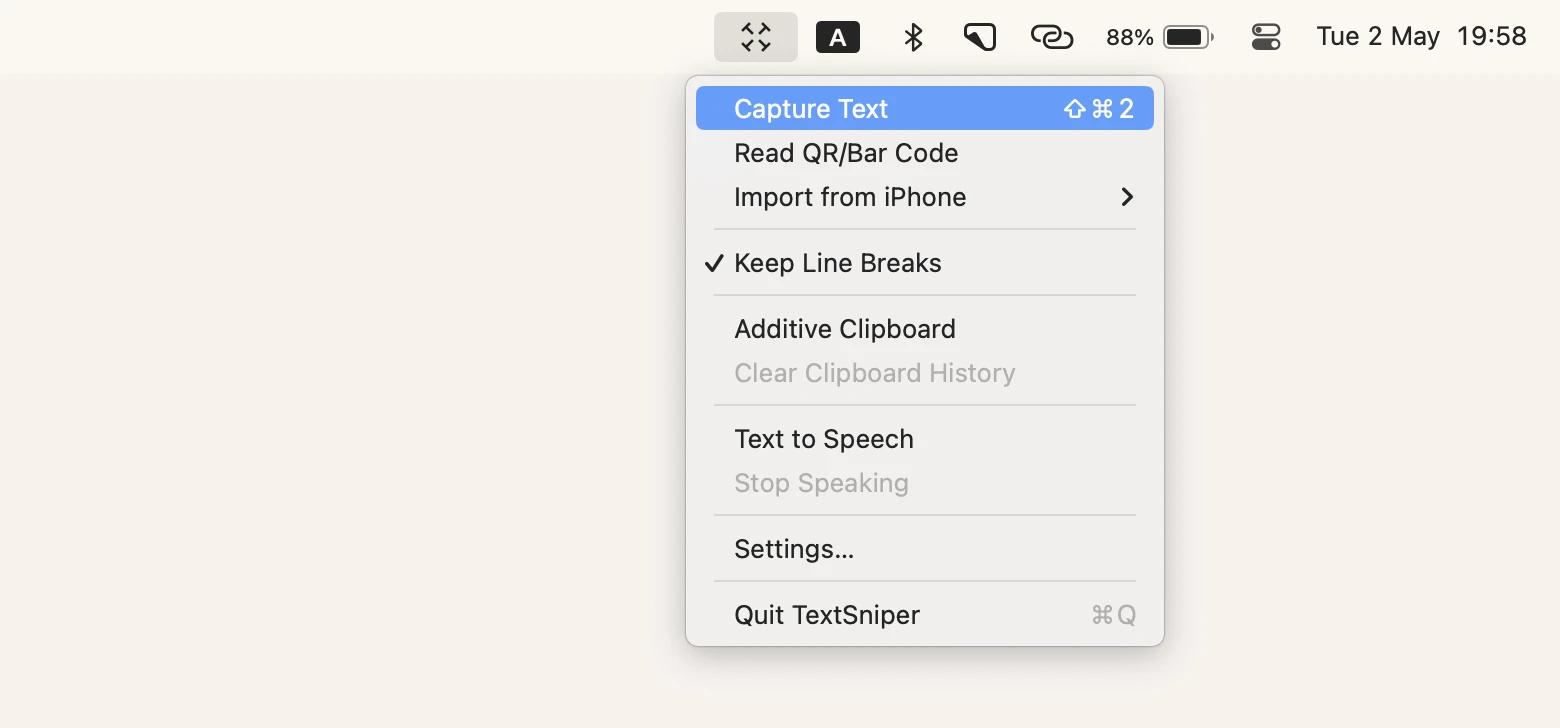
PopClip allows you to carry the same text-transforming capabilities throughout all apps on your Mac. You can enable copying, cutting, pasting, searching the web (for the selected text), translating, spell-checking, italicizing, bolding, and more — all with a small pop-up menu that appears any time you select any text in any app.

As you can see, copy paste not working on Mac is not critical. Try to reset pboard and WindowServer processes, restart your Mac in Safe Mode if needed, and then use CleanMyMac to get rid of any errors. After that, upgrade your clipboard with Paste for unlimited clipboard history, Unclutter for a new space to keep notes and files, TextSniper to save text from any document, and PopClip for an enhanced text-editing experience.
Best of all, CleanMyMac, Paste, Unclutter, TextSniper, PopClip, and more than 240 other apps are available to you at no cost for seven days through the free seven-day trial of Setapp. Setapp is a platform of highly-curated Mac and iOS apps to solve any problem, from finance to coding to productivity. Try all the Setapp apps today and find the ones that improve your workflow.
FAQ
How do I enable paste on my Mac?
se the Command + V keyboard shortcut after copying an item with Command + C. If you're unable to paste, quit and reopen the app or restart your Mac. For enhanced functionality, consider using a clipboard manager like Paste, which allows you to copy and store unlimited items for future use.
How do I change paste settings on Mac?
To change paste settings on Mac, you should that by default, the paste shortcut Command + V retains the original formatting of the copied content. To paste without formatting, press Shift + Option + Command + V. For advanced clipboard features, consider using apps like PopClip, which provides more text-editing options, or Paste, which lets you manage multiple copied items and sync them across devices.
Why can't I copy and paste from Mac to a hard drive?
You can't copy and paste from a Mac to a hard drive due to file system incompatibility. For example, if your external hard drive is formatted in NTFS (Windows format), macOS won't allow you to write to it. You'll need to reformat the drive to a compatible format like exFAT or macOS Extended (Journaled).
Why is my Mac not copying and pasting?
Your Mac is not copying and pasting due to bugs in macOS, third-party app interference, or clipboard issues. You can restart the clipboard process using Terminal with the command: killall pboard. Alternatively, use Activity Monitor to quit the pboard process. For more advanced fixes, apps like CleanMyMac can help resolve system issues that may be disrupting clipboard functionality.